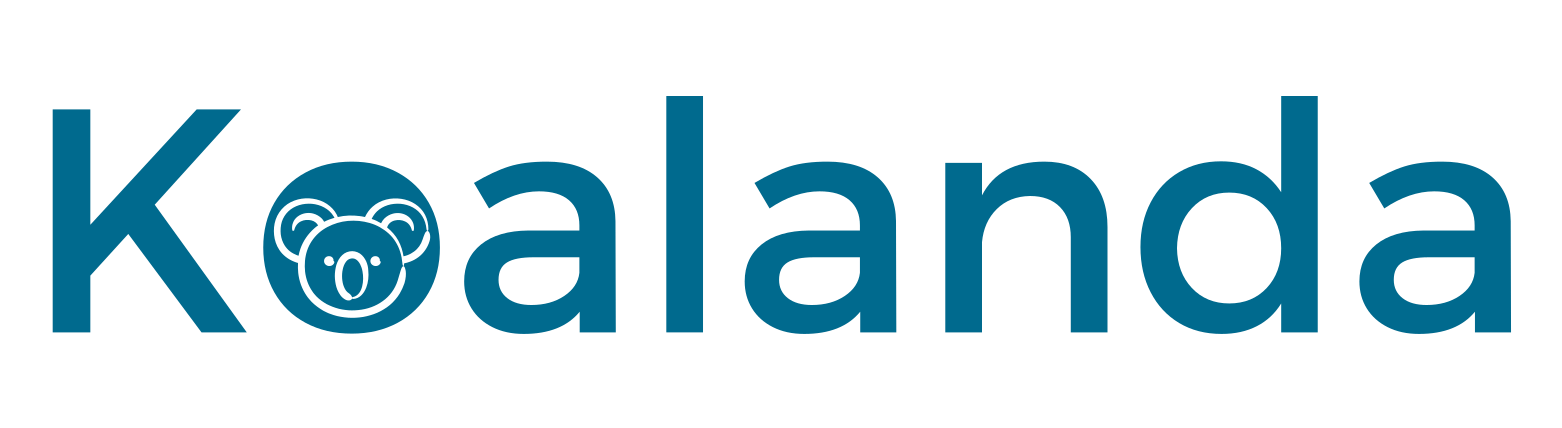The Koalanda Etsy Shop Inspector is a powerful tool designed for the research and analysis of Etsy shops. It aims to offer detailed information, sales statistics, and insights into competitor shops.
You can find the tool by going to Competition / Shop Inspector.
Using the Shop Inspector
To use the Shop Inspector Keyword Tool, enter the name of the shop that you want to analyze, and click ‘Inspect’. The tool will automatically retrieve all the details and information about the shop and display them on the page.

Shop Inspector sections
The Shop Inspector contains several sections with data.
1. Shop overview
The shop overview section provides a quick snapshot of the most important metrics for the analyzed shop. These metrics are grouped in four groups:
- Total sales: refers to the total number of sales a shop has made. The ‘Global Rank’ indicates the shop’s position among all Etsy shops, based on its total sales. Similarly, the ‘Country Rank’ displays the shop’s rank on the same metric but is restricted to shops within the shop’s own country.
- Sales in the past 30 days: refers to the number of sales a shop has made in the past 30 days. The ‘Global Rank’ indicates the shop’s position among all Etsy shops, based on its sales during this period. Similarly, the ‘Country Rank’ displays the shop’s rank on the same metric but is restricted to shops within the shop’s own country.
- Listings: refers to the total number of active listings in the shop. The ‘Global Rank’ indicates the shop’s position among all Etsy shops, based on the number of its active listings. Similarly, the ‘Country Rank’ displays the shop’s rank on the same metric but is restricted to shops within the shop’s own country.
- Price: The average price of listings in a shop is calculated by dividing the total sum of all prices by the number of listings. This is a metric that may be skewed by extremely high or low prices, potentially offering an unrealistic view of typical earnings per sale. In contrast, the median price is the midpoint among listings, with half of the listings priced lower and the other half priced higher. It provides a more accurate representation of the price at which most sales occur.
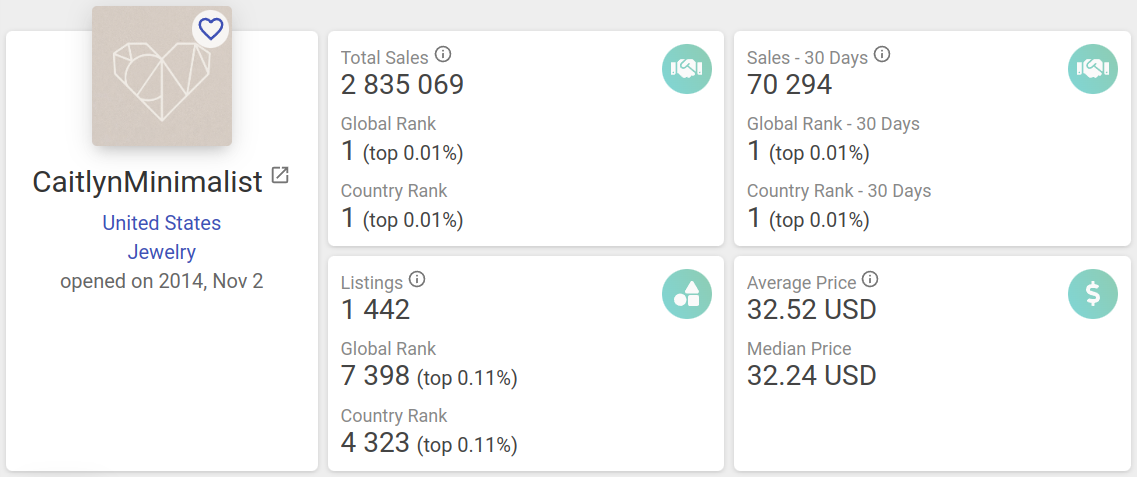
You can add the shop to a Shop List by clicking on the heart icon located in the top-right corner of the shop’s image.
2. Shop keywords
The shop keywords tab displays all tags used in the shop, ordered by the number of listings they appear in. The list provides fundamental metrics for each keyword, including search score and competition. By clicking on the heart icon at the end of each row, you can easily add a tag to a Keyword List. Additionally, you have the option to directly look up a tag in the Keyword Tool.
The keyword list can also be exported to a CSV file, which contains all the relevant metrics for each keyword. This file is compatible with Excel, Google Sheets, OpenOffice, and other spreadsheet applications.
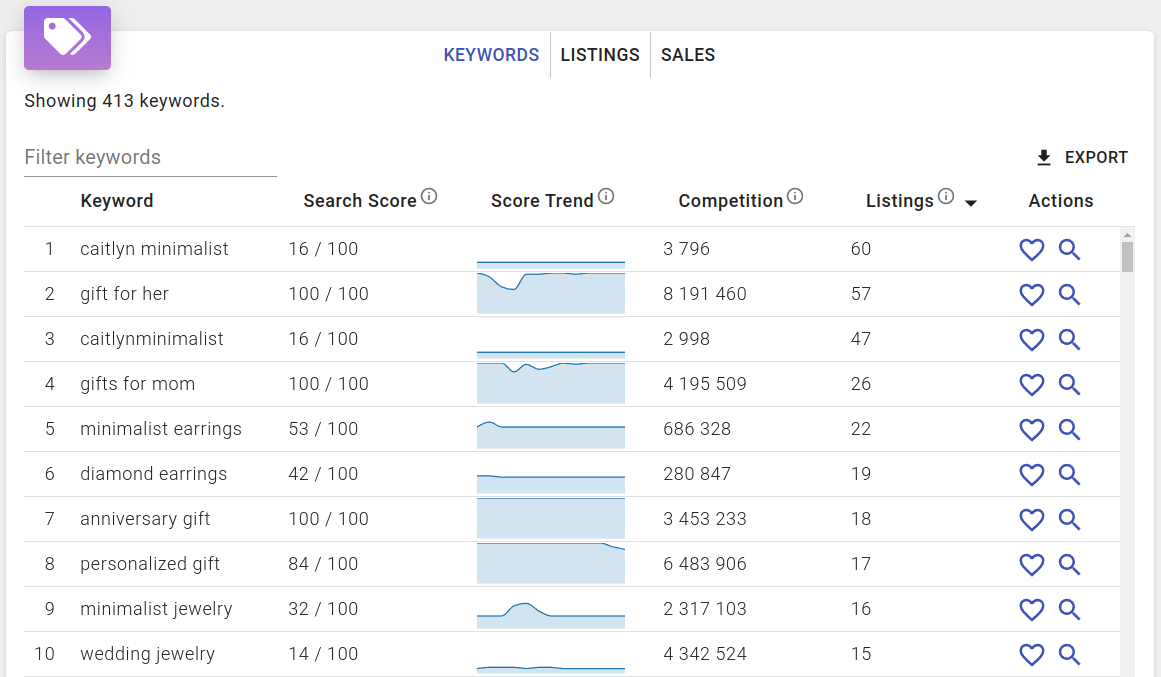
3. Shop listings
The shop listings tab displays the top 100 listings from the shop, ranked by the number of sales in the past 30 days. The list contains important details for each listing, including its image, title, sales in the past 30 days, price, among others. You have the flexibility to browse, filter, and sort through the listings. Additionally, you have the option to add each of the listings to a Listing List or to analyze it with the Listing Inspector.
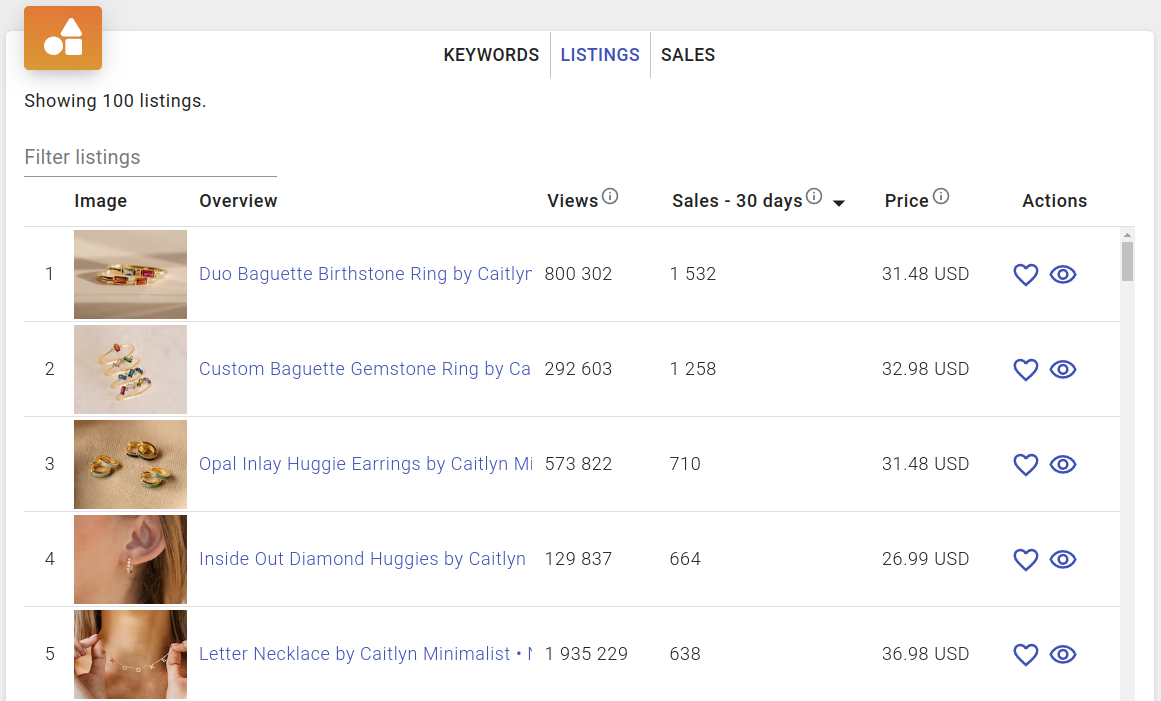
4. Shop sales
The shop sales tab presents the sales history of the shop. You can view the daily sales for the past 30 days or the monthly sales for the past 12 months. This section allows you to assess whether the shop maintains steady sales throughout the year, identify its strongest and weakest months, and determine if the sales are surging or declining.
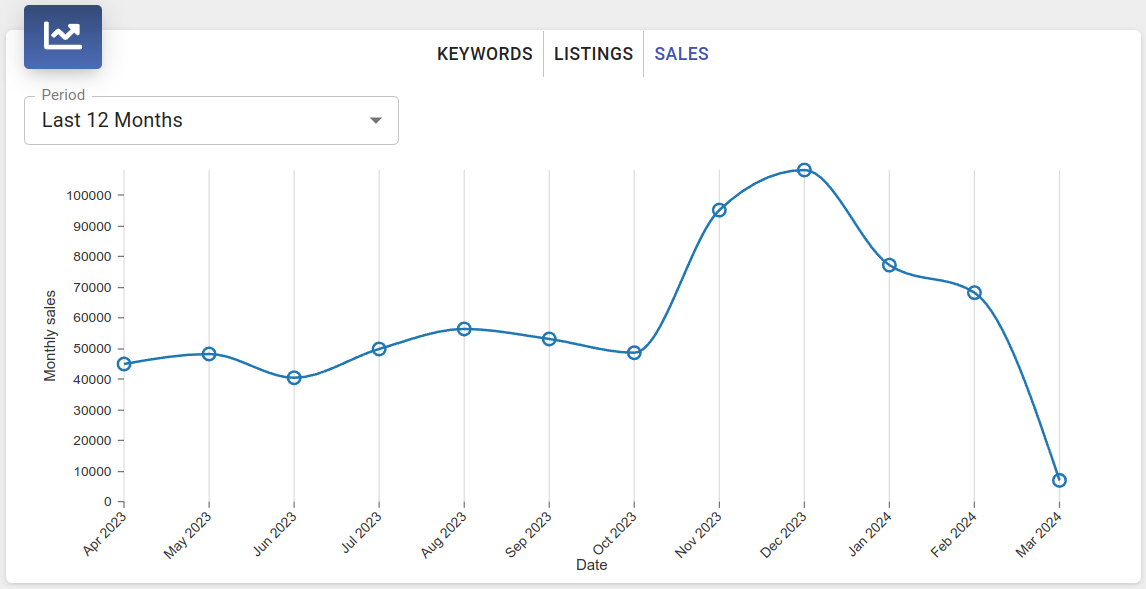
Filtering by Shop Section
You can filter the shop data by selecting a shop section from the dropdown menu. This way you can see most metrics specifically for listings within this section, including price statistics, the list of tags, and the list of listings.